もちろんそれはiPhoneも同じ(笑
安心してiPhoneを毎日使えるように、まずはバックアップを設定してくださいね☆
パソコンにバックアップするのがオススメです。
iPhoneには、『iCloud(アイクラウド)』というバックアップを取ることのできる機能を
Appleが始めから用意してくれているんです♪
例えばiPhoneを失くしてしまったときでも、iPhoneに入っていたアドレス帳を復元したり、
カレンダーに入れたスケジュールの内容を復元したりできるんです♪
(ただ、iCloudのバックアップだと復元できない項目があるので注意が必要です。
が、PCがない場合はぜひiCloudでバックアップしてくださいね。)
今日はその便利なiCloudの機能を使うために、設定方法をお知らせしますね。
(iCloudのバックアップ機能を使うには、Wi-Fi接続が必要なので注意してくださいね。)
Apple IDの取得方法は、すいませんがまた後日お知らせしますね♪
ここでは、Apple IDを取得済みという想定で、自分のApple IDとパスワードを設定したら、
右上の「完了」をタップします。
iPhoneのたくさんのデータを、AppleのiCloudサーバー上にアップするので、
回線速度にもよりますが15分〜1時間くらいかかったりします。
でもその間、iPhoneで他の操作をしてもOKなので、他のアプリなどを使ってても大丈夫ですよ♪
途中で電池がなくなって、バックアップが終了してしまわないように、
電源ケーブルを接続しておくことオススメします☆
↑しばらくするとバックアップの推定残り時間が、画面下部に表示されます。
実はiCloudはバックアップ以外にも、いろんな便利な機能があるのですが
ここまでで十分、疲れてると思うので(笑
それはまた後日お知らせしますね♪
では楽しいiPhoneライフを〜☆

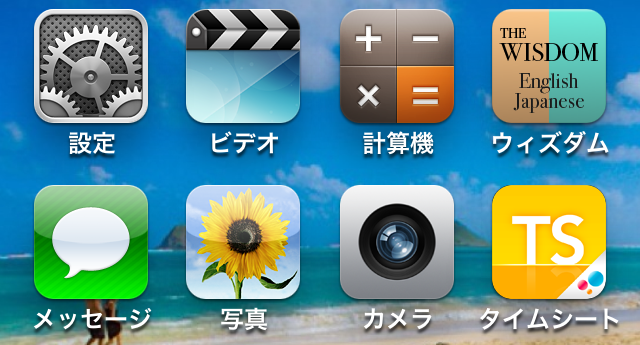
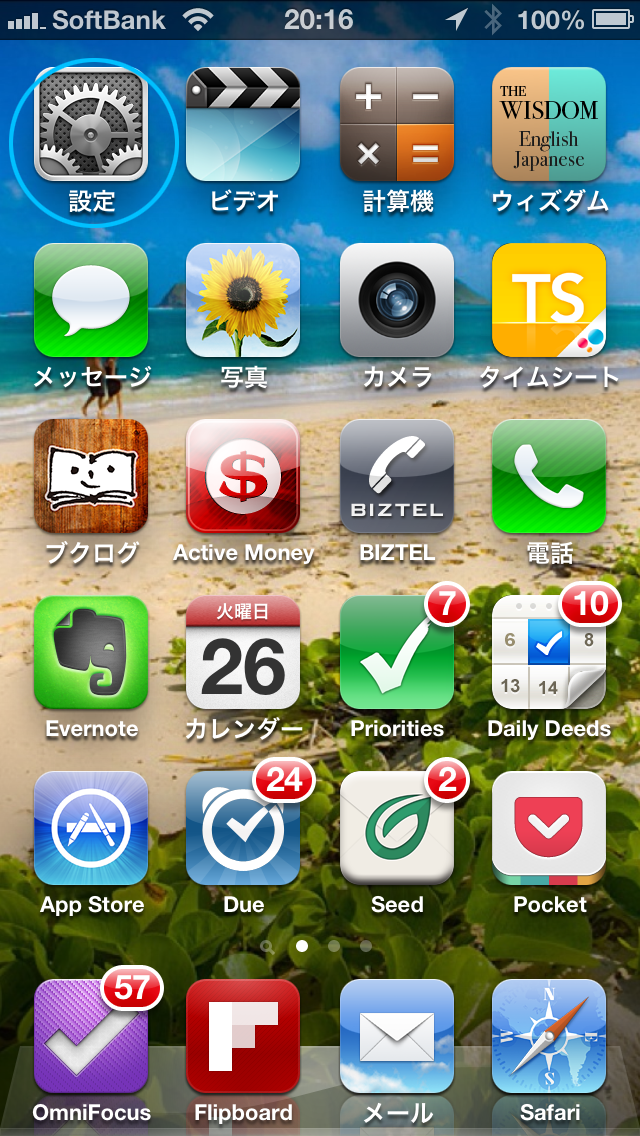
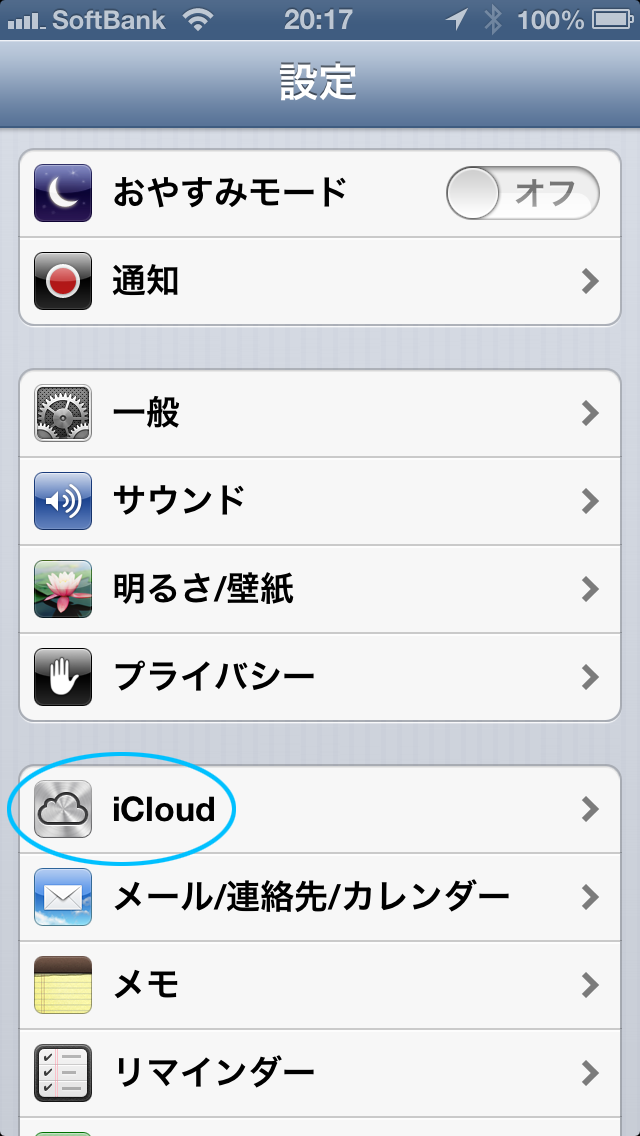
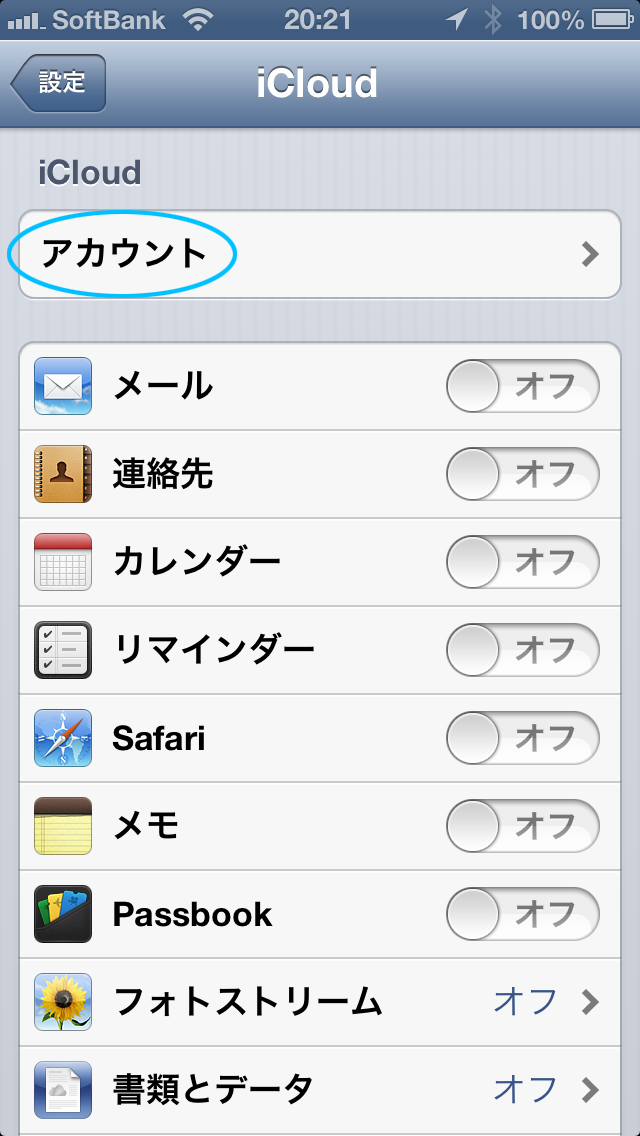
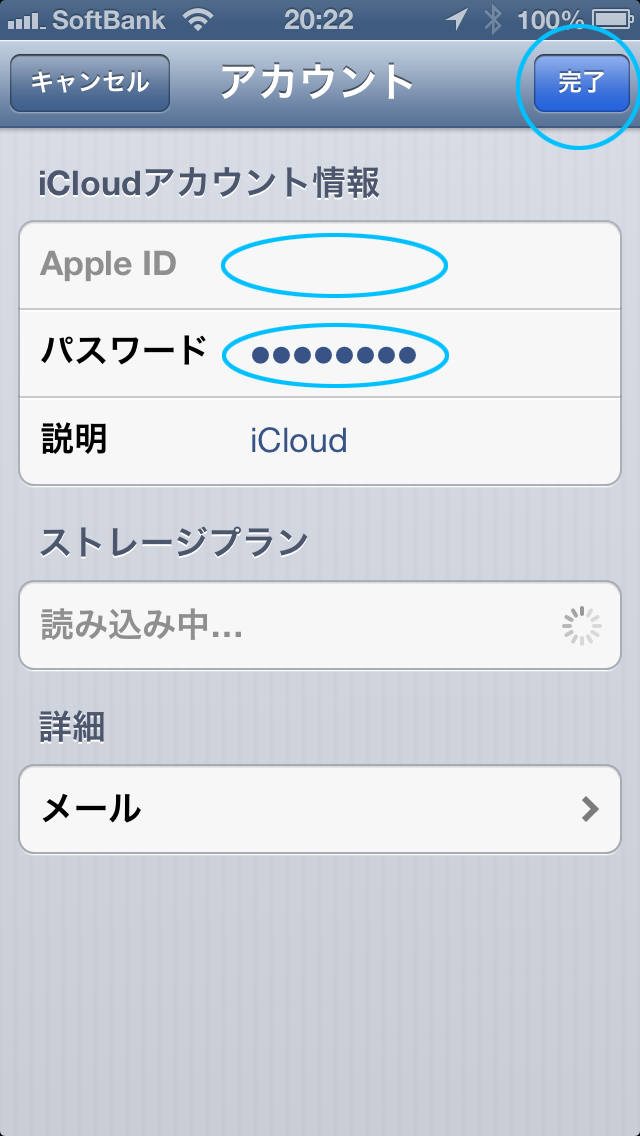
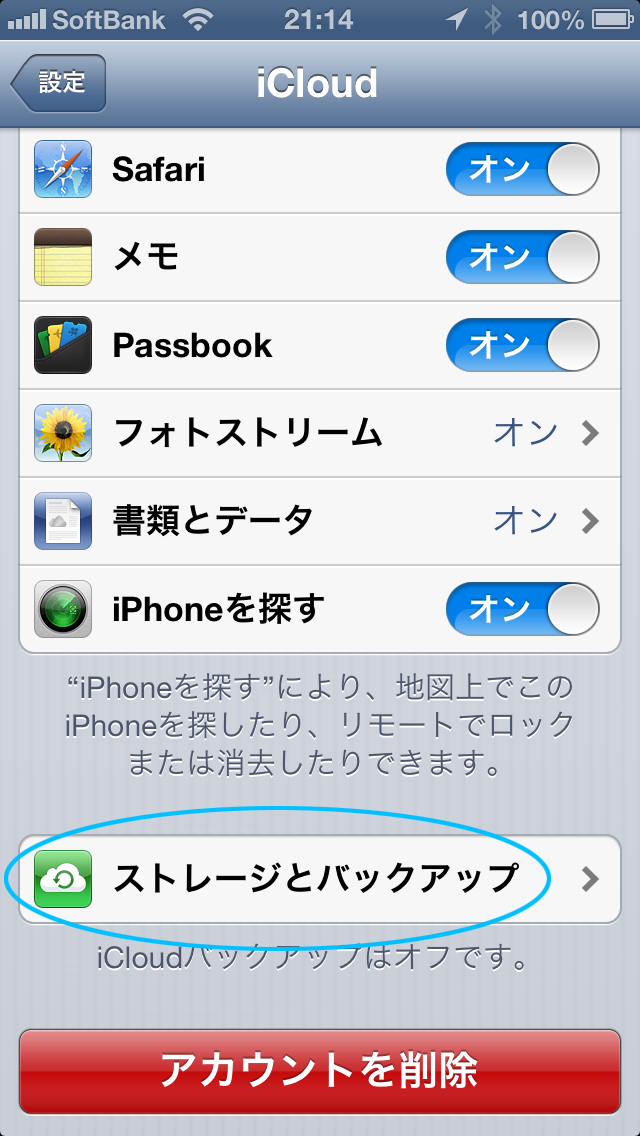
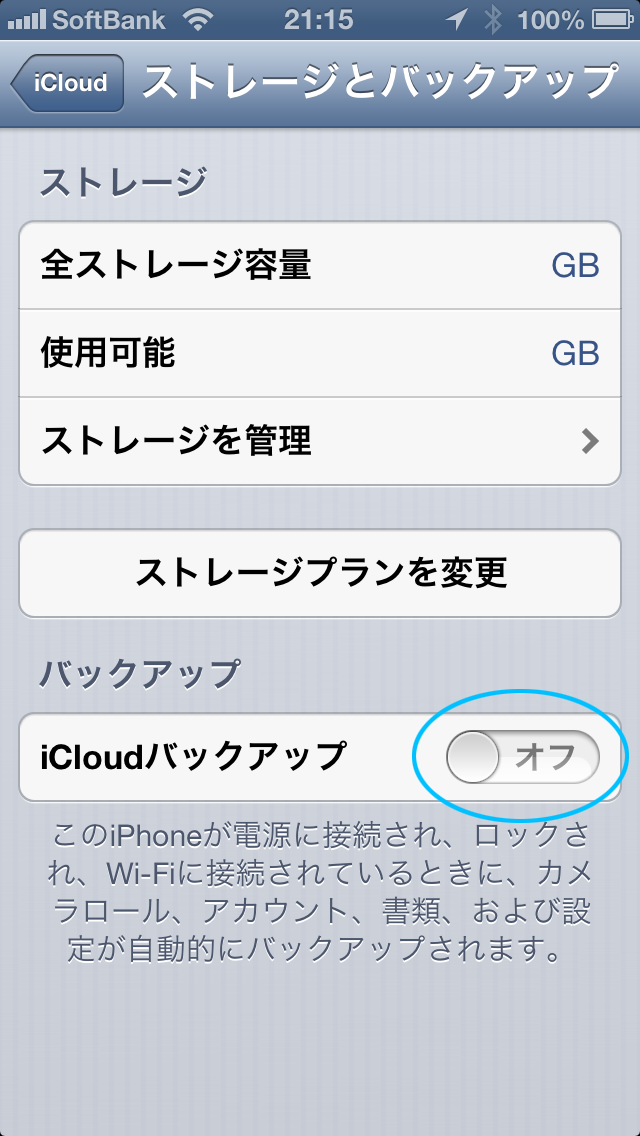
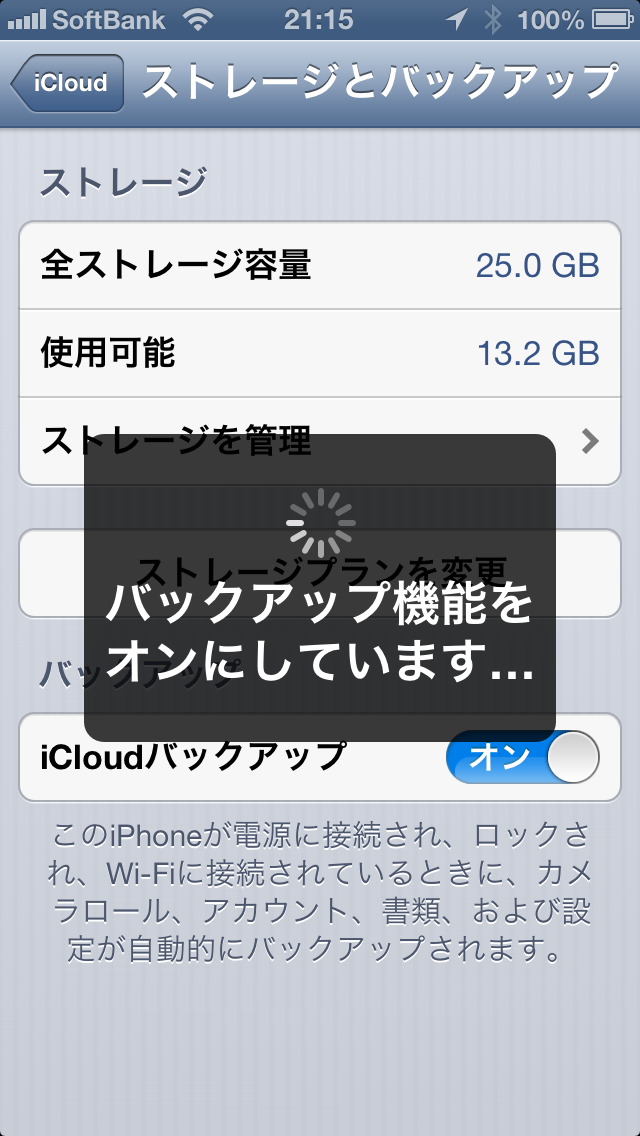
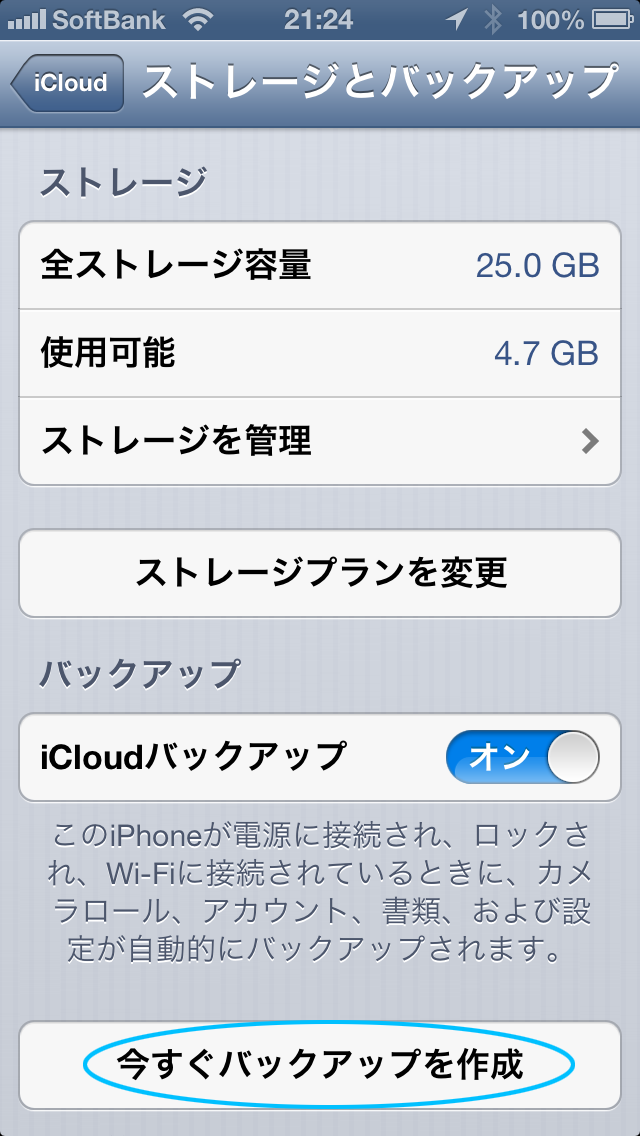
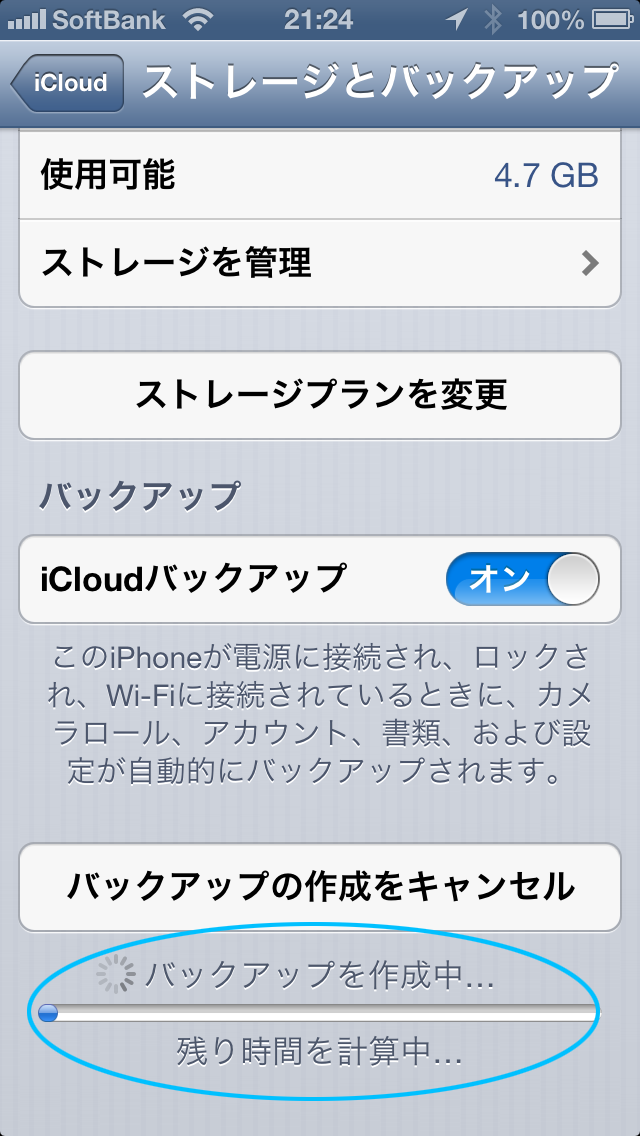




 最近のツイート
最近のツイート








