まずはハードディスクをMac用に初期化しましょう♪
市販のハードディスクは、買ったばかりの状態だとWindows用に使える状態になっていることが多いので、
以下の手順で、Mac用に必ず初期化してくださいね。
(※ 初期化するとハードディスクの全てのデータが消えるで注意してくださいね。)
自分が買ったハードディスクがオレンジ色のアイコンで表示されていると思います。
なので、その上下に2つ並んでいるうちの上のアイコンをクリックして選択状態にしてください。
外付けハードディスクを2個以上つけてる人は、間違って消したくない方を選択しないようにしてくださいね(笑
そして一番上から2つのグレーのアイコンは内蔵ハードディスクなので、そっちは絶対に初期化しちゃダメですよ(笑
2パーティションなどを選ぶと、ハードディスクをMacの表示上で2つに分けて利用できますが、慣れないうちはシンプルに1パーティションでいきましょう(笑)
好きな名前で良いのですが、なるべく日本語は使わず英語を使うようにした方が良いと一般的には言われています。
日本語を使うと、環境によってはハードディスクの名前が文字化けしたりすることもあるためです。
名前は後からでも変えられるので、ご安心を(笑
その中から「GUIDパーティションテーブル」を選びます。
ここは初めての方には難しい部分なのでとりあえず自分のMacが2006年1月以前のモデルでなければ、これを選ぶ。と覚えてください(笑)
これからバックアップを取ろう。なんて考える方は、ほとんどの方が新しいMacのはずですよね??(笑
(※ 初期化するとハードディスクの全てのデータが消えるので、問題なければ「適用」を押してくださいね。)
これで、ハードディスクがMac用になりました☆
おめでとうございます!
バックアップの設定完了まで、あともうちょっとです!
あっ、もしもまだハードディスクを購入してない方がいたら、
前回の投稿を参考にしてみてくださいね。

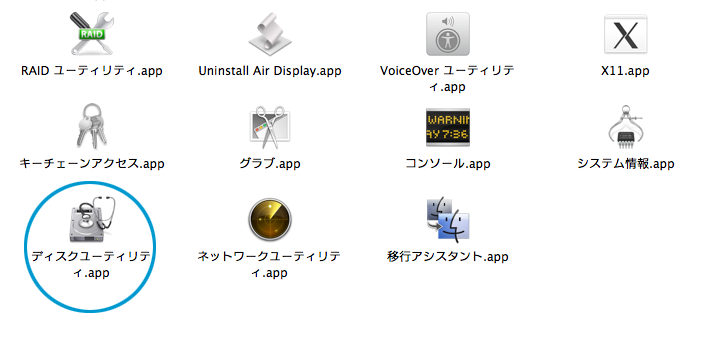
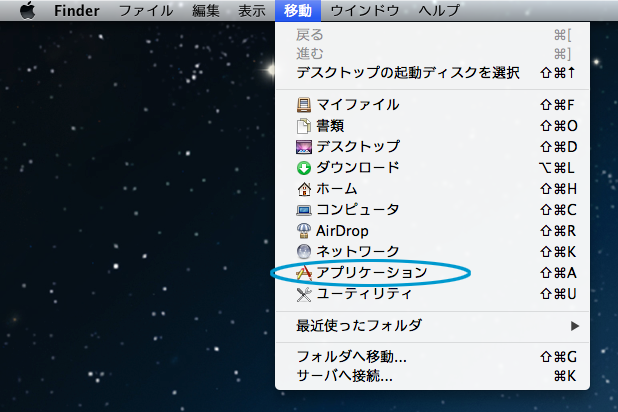
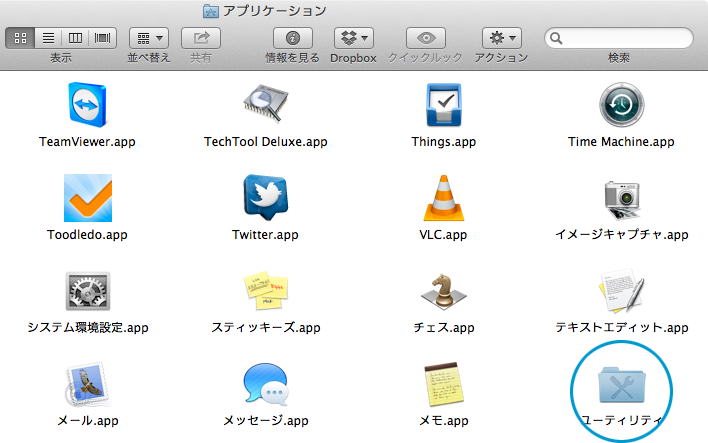
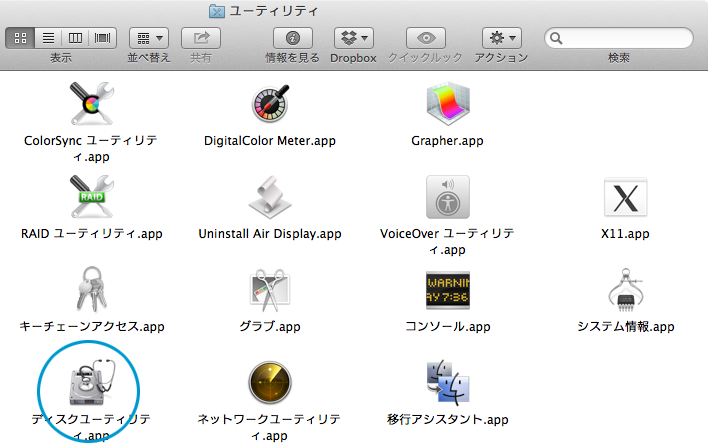
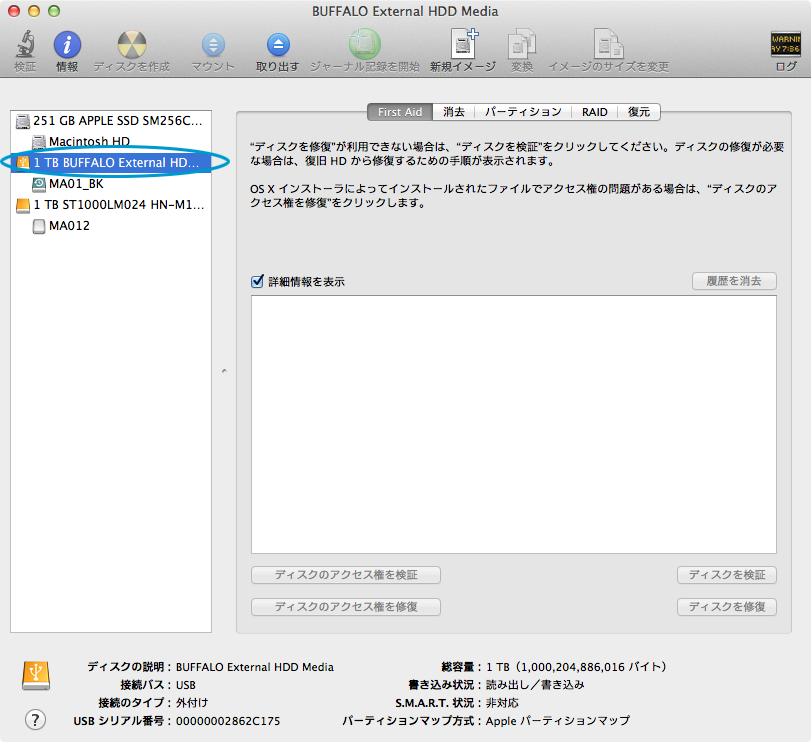
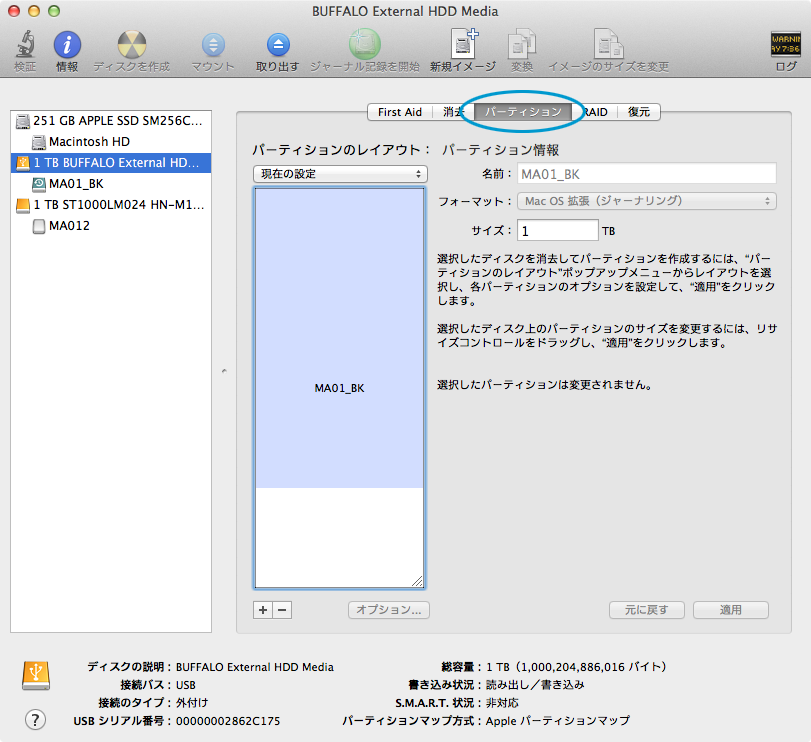
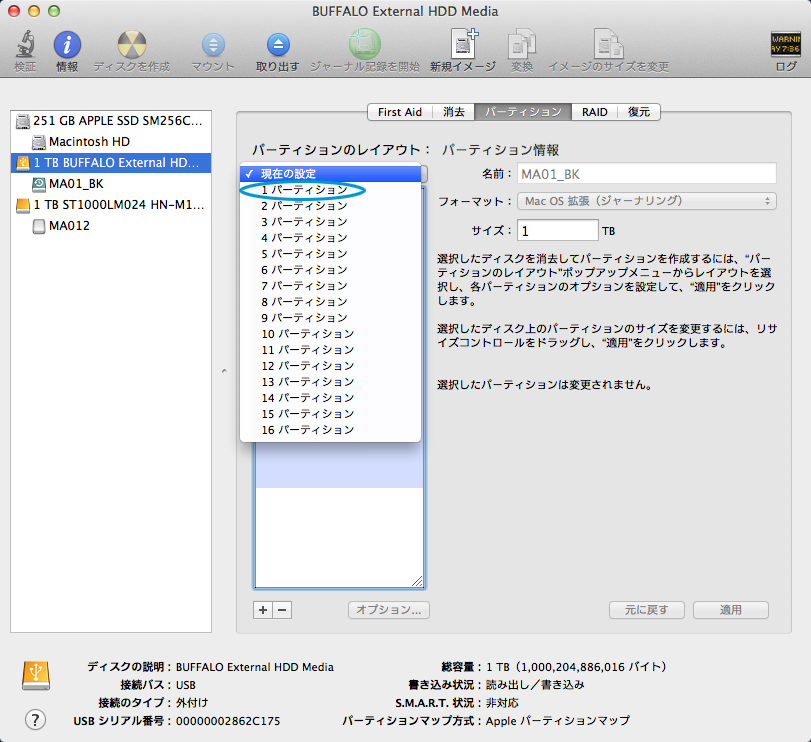
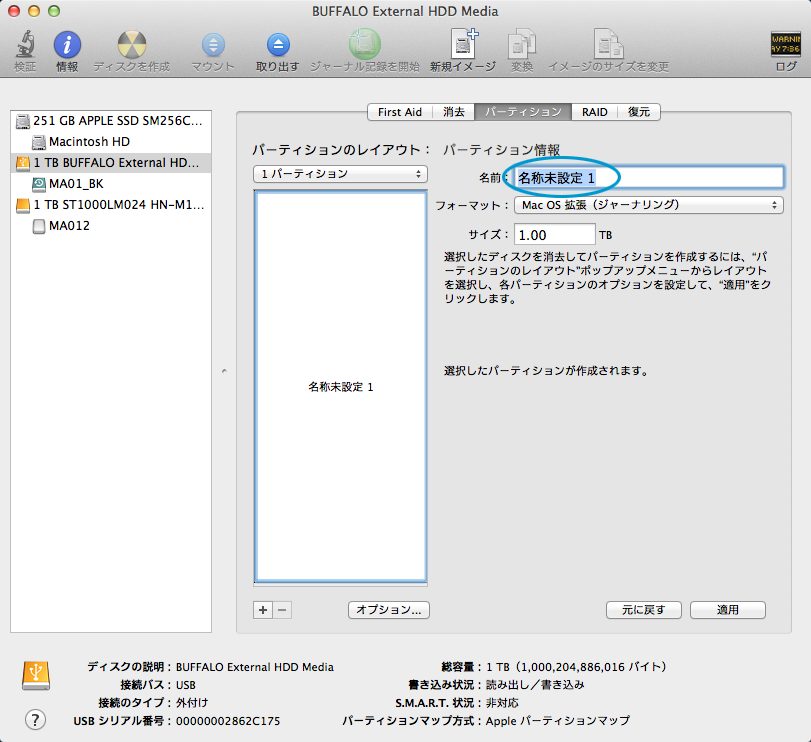
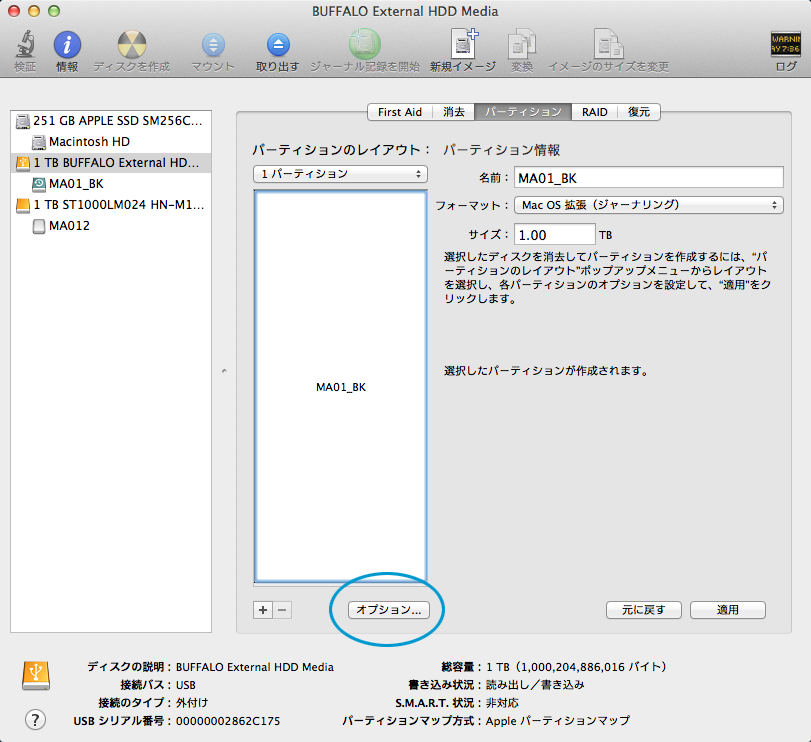
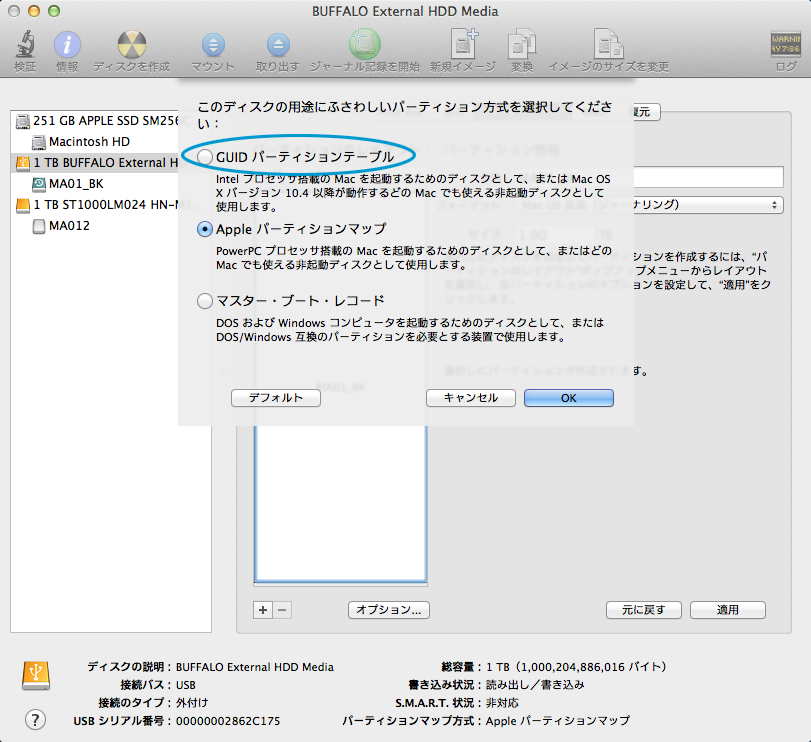
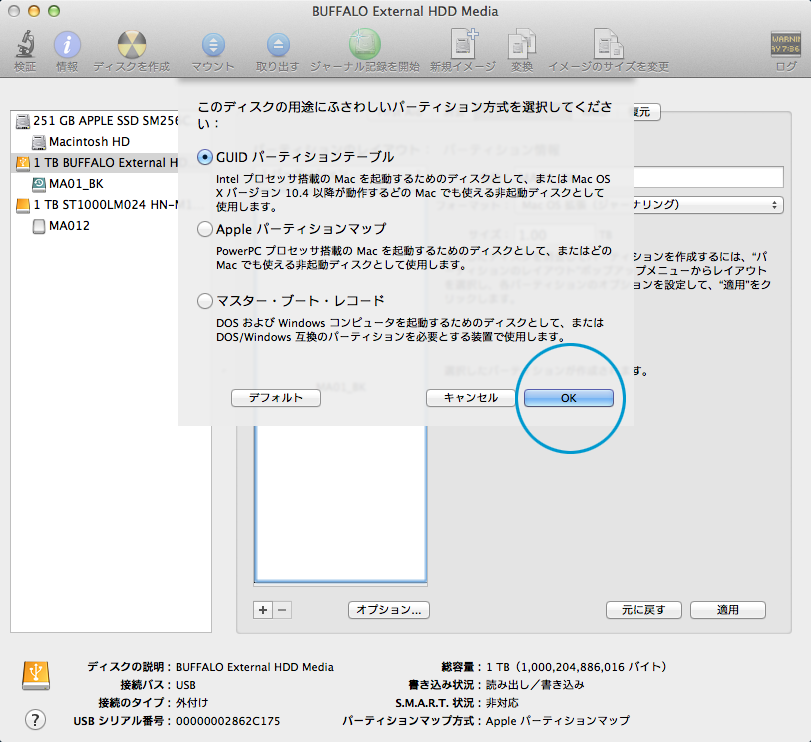
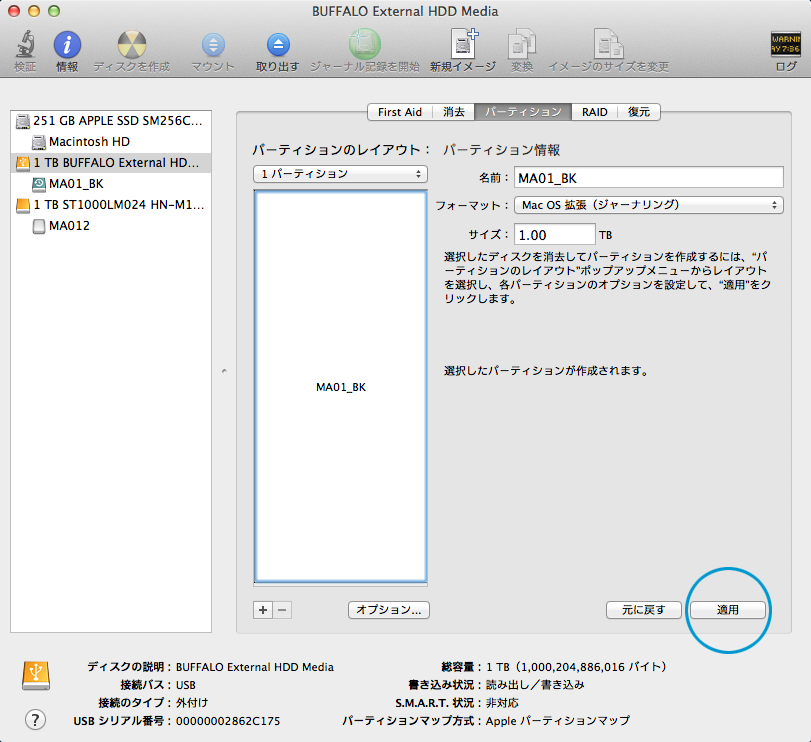




 最近のツイート
最近のツイート








