さて、今回でいよいよMacでバックアップが取れるようになりますよ☆
Macにはバックアップ用のソフトが標準でインストールされています。
Time Machine(タイムマシン)というソフトです。
そのソフトで設定をすれば、後は完全に自動でMacがバックアップを取ってくれます♪
ここからの設定は、ハードディスクがMac用に初期化されていることが前提ですよ☆
(※ 初期化するとハードディスクの全てのデータが消えるで、そこは注意してくださいね。)
またバックアップに最適なハードディスクの選び方はこの投稿を参考にしてくださいね。
画面右上のメニューバーって、以下の箇所です♪↓↓
チェックを入れると、タイムマシンのアイコン(時計に左回りの矢印の絵)が表示されているのが見えると思います。
次からはここから、自分の好きなタイミングでバックアップをスタートしたり、Time Machineのさっきの環境設定画面を表示できます。
バックアップ中は、メニューバーに表示した「時計に左回りの矢印の絵」の矢印がくるくると回るアニメーションをします☆
最初のバックアップには少し時間がかかると思いますが、一旦バックアップが取れれば後はMacが前回のバックアップから更新されたファイルだけをバックアップしてくれます♪
なので、さほど時間がかからなくなりますよ。
そうすればあなたのMacが1時間おきに自動で全てのファイルのバックアップを取ってくれます♪
Macのバックアップ設定がこんなに簡単なのは、スティーブ・ジョブズの創業時のビジョンが
「全ての人が簡単に使えるパソコンを世の中に届けたい。」
だったからだと思うのです。
だからAppleは常にユーザーにバックアップの必要性を訴えてきたし、無線でバックアップが取れる製品まで開発した(笑)。
そこには
「煩わしいことはMacが全てやるから、あなたは人間にしかできない創造性を多いに発揮してくださいね♪」
っていう、スティーブ・ジョブズのメッセージが聞こえる気がするのです。
パソコンに向き合っている時間をシンプルにしてくれるMac、大好きです(笑)
あっ、もしもまだハードディスクを購入してない方がいたら、
前々回の投稿を参考にしてみてくださいね。

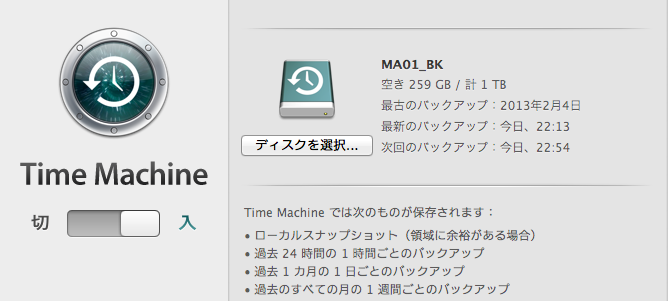
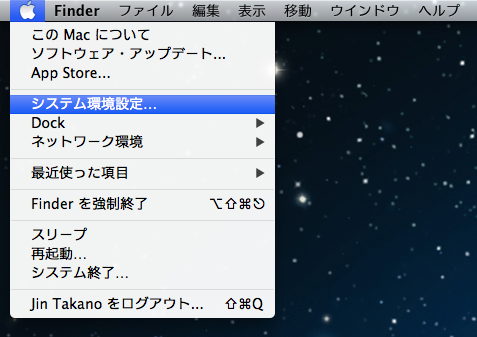
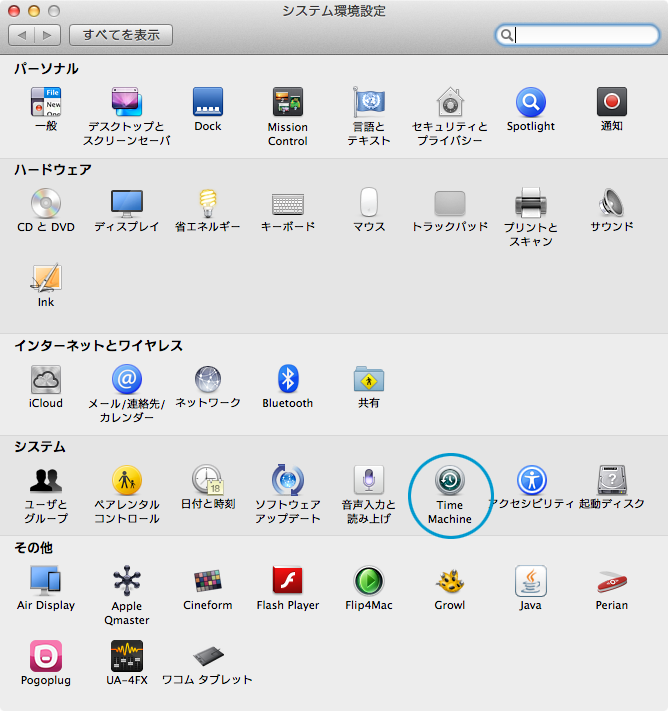
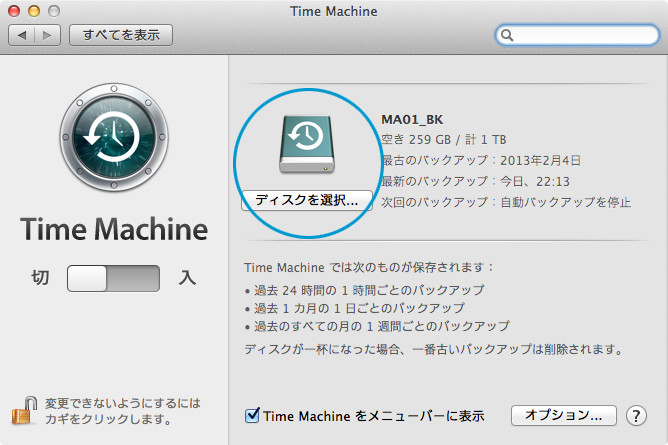
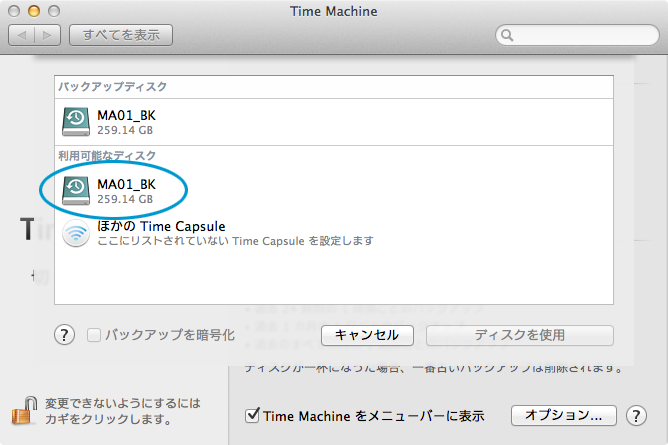
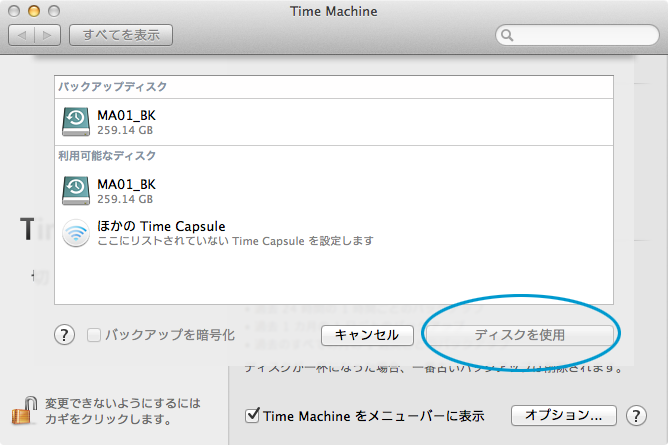
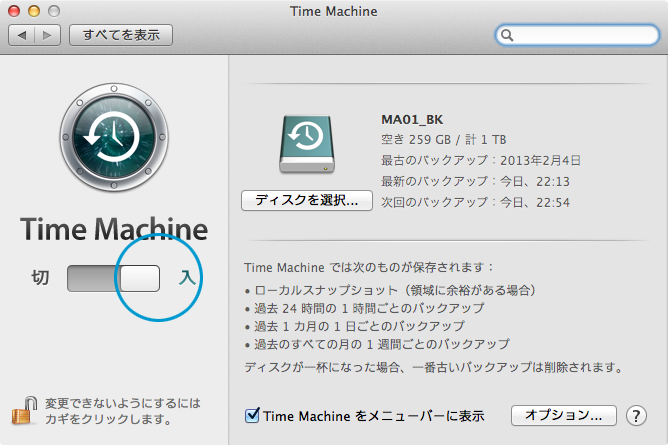
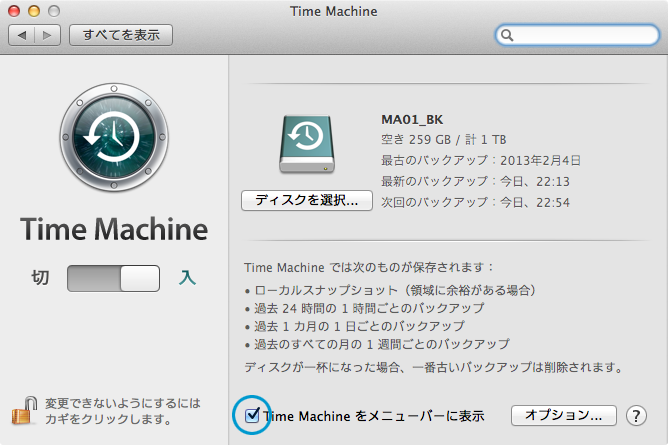
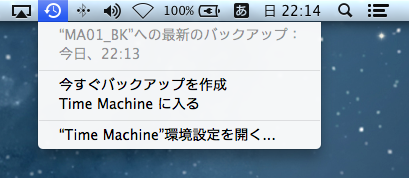




 最近のツイート
最近のツイート








